
Israel cumplió con su parte del acuerdo y liberó a prisioneros palestinos
Unos 2.000 detenidos acusados de crímenes terroristas salieron de las cárceles.
Google Maps se ha convertido en una herramienta vital para la mayoría de nosotros, ya sea para encontrar direcciones, monitorear el estado del tráfico o buscar lugares de interés. Sin embargo, la mayoría de los usuarios no se dan cuenta de muchas de sus funciones y trucos.
MUNDO09/09/2023 19640 Noticias
19640 Noticias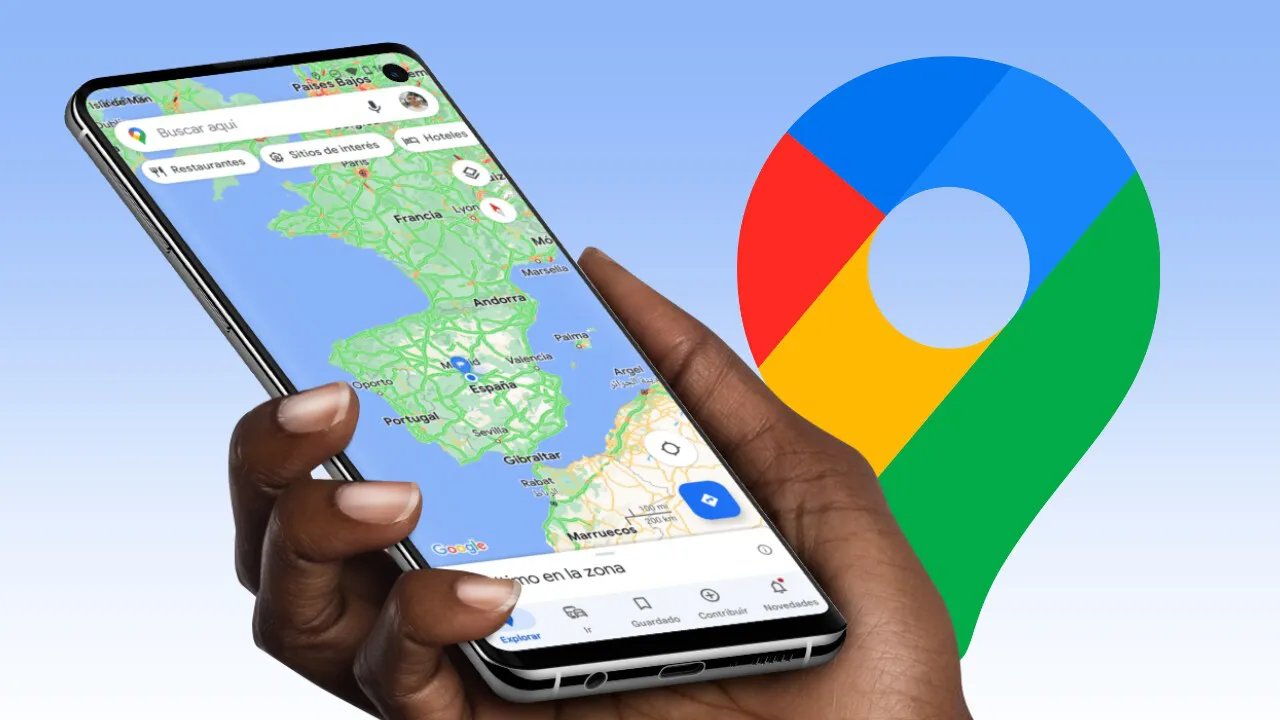
El sitio Computer Hoy destaca diez consejos útiles de Google Maps que te ayudarán a utilizarla de manera más eficiente y aprovechar al máximo esta poderosa herramienta de navegación.
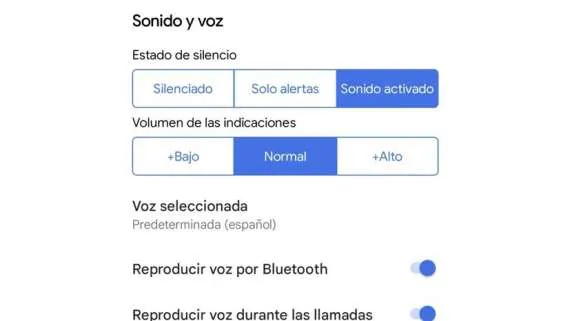
Si crees que el volumen de las indicaciones de Maps es demasiado bajo o alto siempre vas a poder modificarlo. Para ello solamente tienes que volver a entrar en Ajustes de navegación y seleccionar una de las tres opciones que hay disponibles: bajo, normal y alto.
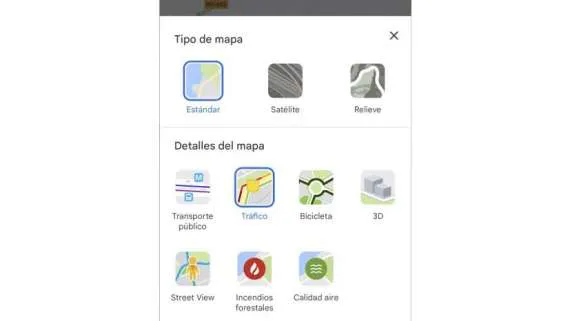
Vamos a utilizar Maps si queremos saber cómo está el tráfico antes de salir a cualquier sitio. Para lograrlo, simplemente debemos hacer clic en el Icono de capas, que se encuentra en la parte superior derecha de la pantalla, justo debajo de nuestra fotografía de perfil. Cuando presionemos ese botón, podremos elegir Tráfico en los detalles del mapa.
En el mapa, observaremos líneas verdes que indican que no hay atasco, líneas amarillas que indican que el nivel es medio y líneas rojas que indican que hay retención.
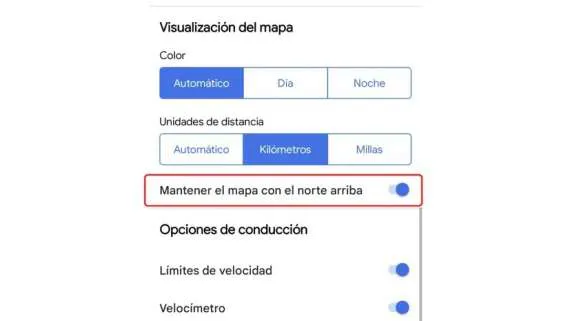
Puede ser que hayas notado que alguna se pierde la visión hacia el norte, lo que provoca que no nos acabe de indicar del todo bien. Para que esto no ocurra debemos ir a Ajustes, después de ello a Ajustes de navegación y lo siguiente es pulsar en Mantener el mapa con el norte arriba.
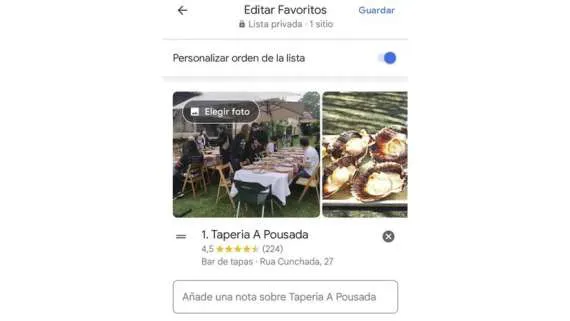
Podremos crear distintas listas de nuestros lugares favoritos en Google Maps, aquellos que no hayamos ido todavía u otros que se nos ocurran. La cuestión es que estas listas nos van a servir para guardar información que nos puede ser relevante en un futuro, teniéndolo totalmente ordenado. Tan solo debemos ir a la pestaña Guardado y ahí ya podremos gestionar las que ya están creadas de manera predeterminada por la aplicación o crear nuevas listas.
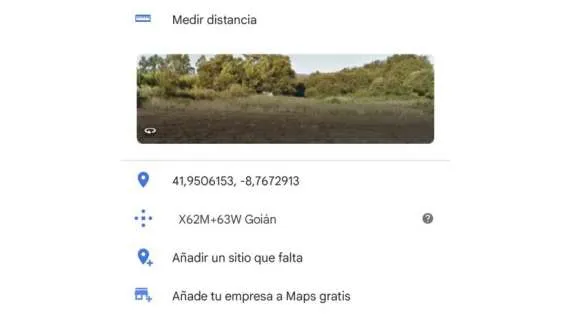
Google Maps te proporcionará las coordenadas precisas de ese lugar en particular si pulsas en cualquier lugar del mapa. Para lograrlo, simplemente debes presionar continuamente en cualquier lugar hasta que veas un icono rojo. Para ver las coordenadas de ese punto y otros datos, solo debes elevar el desplegable que se encuentra en la parte inferior.
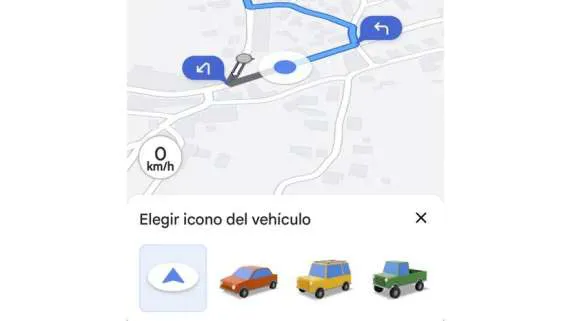
Ya sabes que cuando comenzamos una ruta, el indicador que tenemos es un círculo con otro círculo azul en el centro. Es algo que podemos modificar. Cuando estás dentro de una ruta, pulsa encima del símbolo por defecto y verás un desplegable en la parte de abajo que te permite seleccionar el icono del vehículo. Tendrá una variedad de opciones para seleccionar la que más disfrute.

Antes de hacer cualquier viaje podemos planificarlo en Google Maps y una de las formas de hacerlo es la de ver dónde están los radares que nos vamos a encontrar durante el viaje. Es tan sencillo como generar la ruta e ir viendo en el propio mapa donde están los distintos radares que podemos encontrar. Así sabremos dónde está su ubicación para estar más atentos, aunque como bien sabéis Google Maps nos lo va a indicar cuando nos acerquemos a un radar de la DGT .
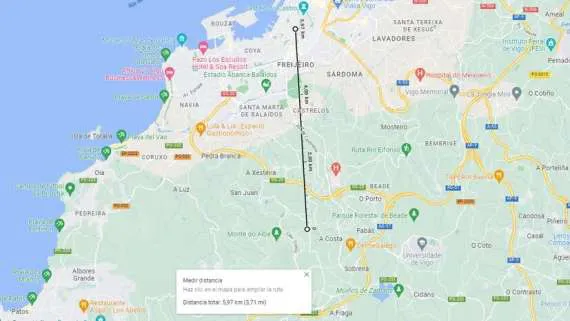
Indica cómo se llega de un lugar a otro por una ruta, ya sea andando o en bicicleta cuando buscamos una conexión entre dos lugares. Es posible usar Google Maps para calcular la distancia en línea recta entre dos lugares, pero en este caso debe ser en su versión para computadora.
Hacemos clic con el botón derecho en el punto de inicio, elegimos la opción "Medir distancia", que se encuentra en el menú de emergente. Ahora nos dirigimos al segundo punto. En ese momento, Google Maps nos indicará la distancia entre las ubicaciones que hemos seleccionado en el mapa.
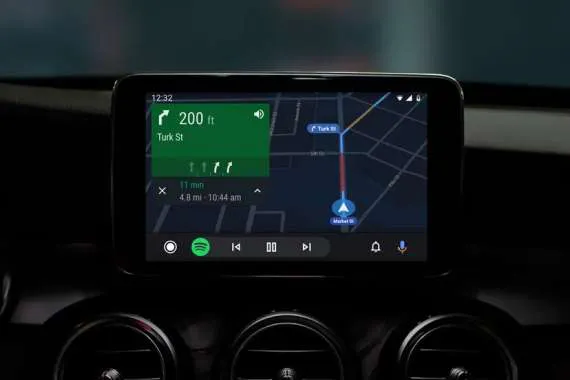
Como Android Auto ya no está disponible como aplicación para el móvil, Google ha incorporado el Modo conducción en Maps .
Este modo conducción del asistente de Google se activa automáticamente y se puede ver en la barra inferior durante una ruta.
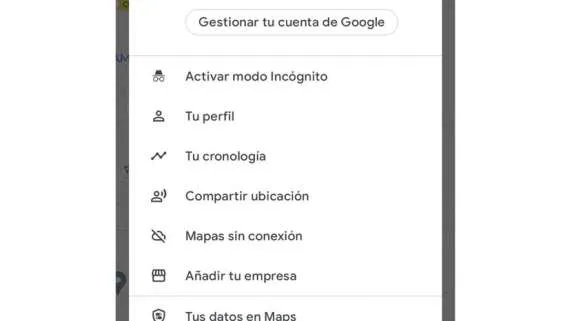
Debemos utilizar el Modo incógnito de Google Maps si no queremos que todo lo que hacemos se registre. Para activar este modo, simplemente debemos pulsar en nuestra foto de perfil y buscar el menú "Activar modo incógnito".
Utilizando estos consejos, podrás maximizar el uso de Google Maps y mejorar su experiencia de navegación y exploración. Estas funciones le permitirán aprovechar al máximo esta popular aplicación de mapas, desde ajustar el volumen de las indicaciones hasta utilizar el modo incógnito para mayor privacidad. ¡No dude en aplicar estos trucos cuando use Google Maps!

Unos 2.000 detenidos acusados de crímenes terroristas salieron de las cárceles.

En Madrid, Nicolás Miranda hizo una intervención que se hizo viral. Además de Milei, figura Benjamin Netanyahu como Chucky.

Hablar sobre salud mental promueve la desestigmatización de los trastornos y padecimiento de las personas afectadas y promueve la autoaceptación y el autoconocimiento.

El presidente de Estados Unidos aseguró que los rehenes podrían ser liberados entre el lunes y el martes y adelantó que planea viajar a Israel tras la firma del acuerdo de paz. La fecha coincide con la visita de Javier Milei a la Casa Blanca.

Lo dio a conocer el presidente de ese país, que actuó como anfitrión durante las negociaciones indirectas.

El Secretario del Tesoro, Scott Bessent, anunció medidas excepcionales para estabilizar la economía argentina ante una “aguda iliquidez”.

Empresas electrónicas solicitaron al Gobierno nacional reducir el porcentaje de componentes ensamblados en Tierra del Fuego. El cambio podría significar la pérdida del 50% de los puestos laborales actuales.
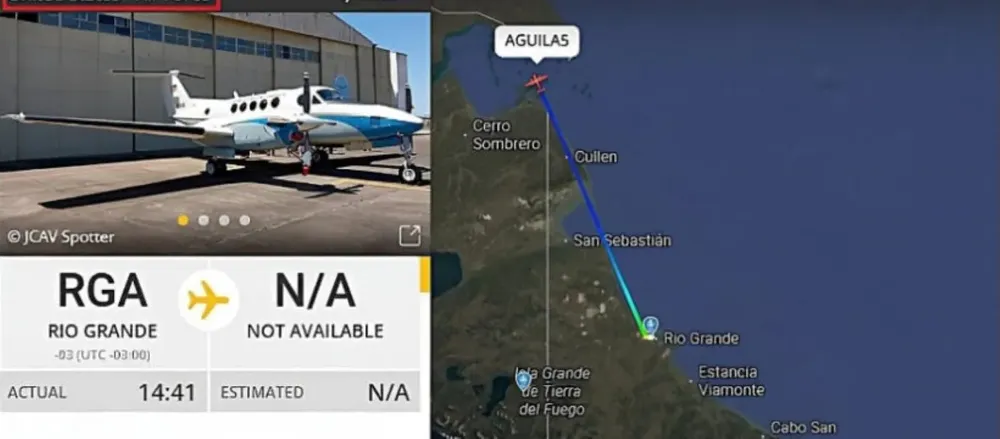
Un avión militar estadounidense aterrizó en Río Grande sin comunicación oficial. Su presencia reaviva las sospechas sobre el radar en Tolhuin y la creciente injerencia extranjera en el extremo sur del país.